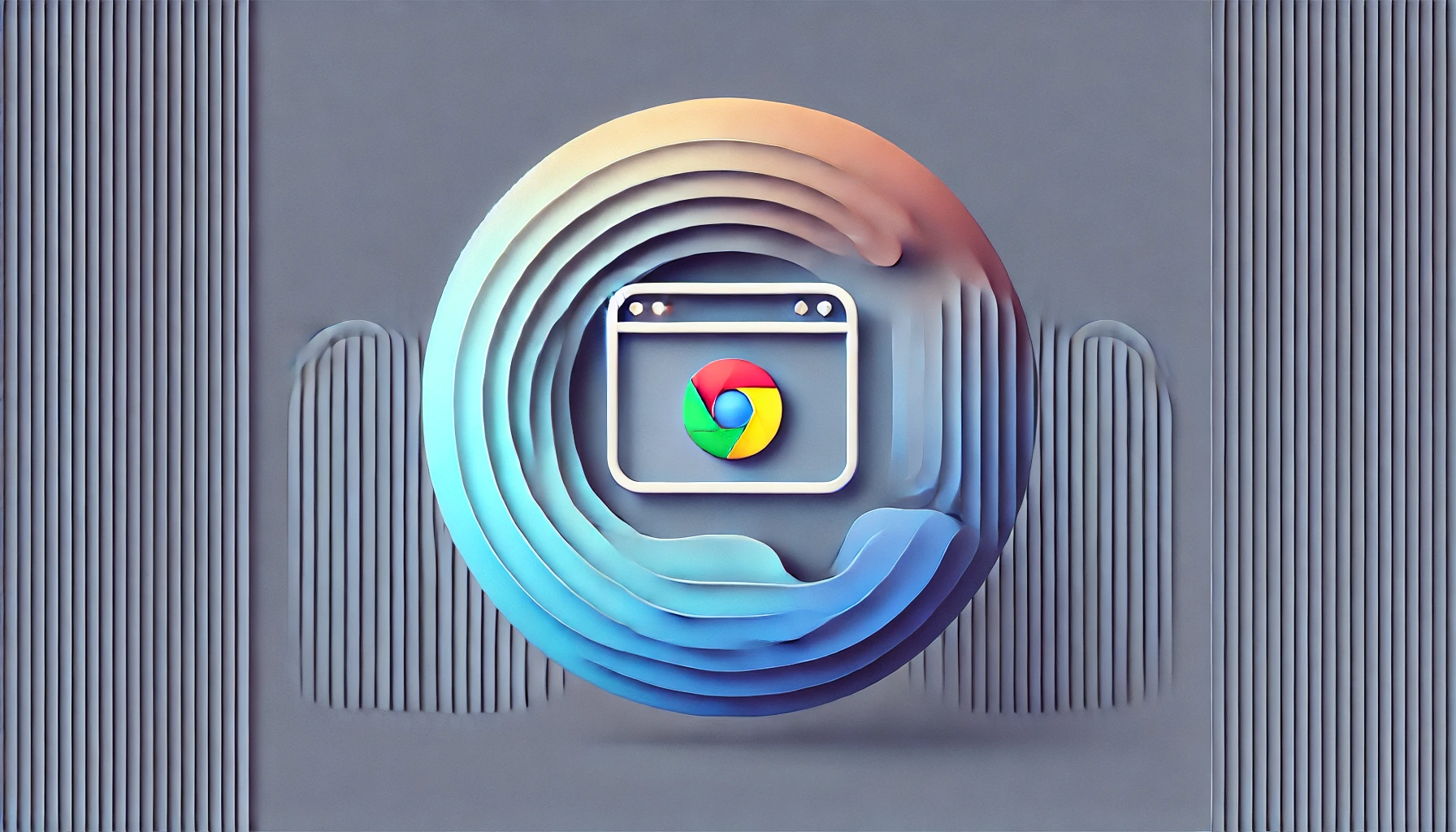If you’re an avid reader or a self-published author, you may already be familiar with MyBookCave, a popular website offering free and discounted ebooks. However, like many online platforms, users sometimes encounter difficulties accessing the site—especially when using the Google Chrome browser. In this detailed troubleshooting guide, we’ll explore possible reasons for being unable to access MyBookCave.com on Chrome and provide step-by-step solutions to help you get back online quickly.
Common Issues When Accessing MyBookCave.com on Chrome
When trying to load MyBookCave.com on Chrome, users may face various issues, including slow page loading, error messages, or the site failing to open altogether. These problems can arise for several reasons, including browser settings, network issues, or website server downtime. Understanding these issues is essential for effectively troubleshooting.
Some of the most common problems Chrome users report include:
- Chrome displaying a “This site can’t be reached” message.
- Website loading extremely slowly or not at all.
- Receiving HTTP errors like 404 or 502.
- Pages timing out without fully loading.
In most cases, these issues are related to the browser or device settings rather than MyBookCave itself. Let’s dive into the potential causes and fixes for these problems.
Why Am I Unable to Access MyBookCave.com on Chrome?
There are several reasons why you might be unable to access MyBookCave.com on Chrome. Browser-related issues can often stem from conflicts between extensions, outdated software, or even cached data. Network and device problems may also contribute to the inaccessibility of specific websites, including MyBookCave.com.
Some potential reasons include:
- Outdated Chrome version: Older versions of Chrome may not be fully compatible with certain websites.
- Corrupted browser cache or cookies: Accumulated data can cause loading issues.
- Browser extensions: Some extensions can block or interfere with website access.
- Firewall or antivirus software: These can mistakenly block access to safe websites.
- Server issues on MyBookCave.com: While less common, the website could be down for maintenance or technical issues.
Let’s now move into actionable steps to resolve these issues.
Check Your Internet Connection First
Before diving into complex troubleshooting, it’s important to check your internet connection. Slow or unstable internet can prevent websites from loading properly. Ensure that your Wi-Fi or wired connection is stable by:
- Running a speed test: Websites like Speedtest.net can help verify if your internet connection is performing as expected.
- Restarting your router or modem: Sometimes, rebooting your network hardware can solve connection issues.
- Connecting to another network: If you’re on public Wi-Fi or a shared network, try switching to another network to rule out connectivity issues.
Once you’ve confirmed that your internet connection is stable, you can proceed to other potential fixes.
Clear Your Browser Cache and Cookies
Cache and cookies stored in your browser help speed up website loading times, but over time, they can become corrupted and cause issues. If you’re unable to access MyBookCave.com, clearing your browser cache and cookies may resolve the issue.
Steps to clear cache and cookies in Chrome:
- Click the three-dot menu in the top-right corner of Chrome.
- Navigate to More Tools > Clear Browsing Data.
- In the dialog box, select Cookies and other site data and Cached images and files.
- Choose the time range (select All time for thoroughness).
- Click Clear data.
Once cleared, close and reopen Chrome, then try accessing MyBookCave.com again. Often, this simple step can fix loading issues.
Disable Extensions that Could Interfere
Browser extensions enhance your browsing experience, but they can also interfere with website loading, particularly if they’re designed to block ads, scripts, or other web elements. Certain extensions like ad blockers, script blockers, or privacy-enhancing tools may inadvertently block MyBookCave.com.
Steps to disable extensions in Chrome:
- Click the three-dot menu and navigate to More Tools > Extensions.
- Review the list of installed extensions and disable any that may be causing issues by toggling off the switch.
- Refresh MyBookCave.com to see if the issue is resolved.
If disabling extensions resolves the problem, you can enable them one by one to identify the specific culprit.
Try Incognito Mode to Rule Out Extension Interference
An easy way to test if Chrome extensions are the root cause of your issue is by using Incognito Mode. When in Incognito Mode, Chrome does not load extensions unless explicitly enabled, so this is a quick way to rule out any extension-related problems.
Steps to open Incognito Mode:
- Click the three-dot menu in Chrome.
- Select New Incognito Window (or press Ctrl+Shift+N on your keyboard).
- In the new Incognito window, type in MyBookCave.com and press Enter.
If the website loads properly in Incognito Mode, an extension is likely causing the issue. You can disable or remove problematic extensions as outlined in the previous section.
Update Chrome to the Latest Version
Running an outdated version of Chrome can lead to compatibility issues with websites like MyBookCave.com. It’s crucial to keep Chrome updated to ensure smooth browsing.
Steps to update Chrome:
- Click the three-dot menu in the top-right corner.
- Hover over Help and select About Google Chrome.
- Chrome will automatically check for updates. If an update is available, it will be installed.
- After updating, relaunch Chrome and try accessing MyBookCave.com again.
Frequent updates help maintain compatibility with websites and improve security, so ensure your browser is up-to-date.
Check if MyBookCave.com is Down for Everyone
Before diving into further troubleshooting, it’s a good idea to check if MyBookCave.com is experiencing downtime. The website might be down for maintenance or facing technical issues beyond your control.
Steps to check if MyBookCave.com is down:
- Visit a website like DownForEveryoneOrJustMe.com.
- Type MyBookCave.com into the search box and hit Enter.
If the website is down for everyone, you’ll need to wait until it’s back online. However, if it’s only down for you, continue with the troubleshooting steps below.
Flush DNS Cache
Sometimes, the DNS cache stored on your computer may interfere with your ability to access certain websites. Flushing your DNS cache can resolve these issues by clearing any outdated or corrupted data.
Steps to flush DNS cache:
- Press Windows + R on your keyboard to open the Run dialog.
- Type cmd and press Enter to open the Command Prompt.
- In the Command Prompt window, type ipconfig /flushdns and press Enter.
After flushing the DNS cache, close the Command Prompt and try reloading MyBookCave.com on Chrome. This step can often resolve connection problems related to outdated DNS information.
Check for Chrome Conflicts with Firewalls or Antivirus
In some cases, your firewall or antivirus software may mistakenly block MyBookCave.com, preventing you from accessing it. Firewalls and security software monitor web traffic, and sometimes legitimate sites can get blocked due to overly strict settings.
Steps to adjust firewall or antivirus settings:
- Open your firewall or antivirus software.
- Look for settings related to web traffic, site blocking, or safe browsing.
- Add MyBookCave.com to the list of allowed websites.
If you’re unsure how to adjust these settings, consider temporarily disabling your firewall or antivirus software (with caution) and testing if you can access MyBookCave.com. Be sure to re-enable them afterward.
Reset Chrome Settings to Default
If none of the previous steps have worked, resetting Chrome to its default settings may resolve any underlying configuration issues. This will restore Chrome to its factory settings without deleting your bookmarks or saved passwords.
Steps to reset Chrome settings:
- Open the three-dot menu and go to Settings.
- Scroll down and click on Reset settings under the Advanced section.
- Choose Restore settings to their original defaults and confirm.
After resetting Chrome, try accessing MyBookCave.com again. This method often resolves deep-seated browser configuration issues.
Test on Other Browsers
If you’re still unable to access MyBookCave.com on Chrome, try loading the website on other browsers like Mozilla Firefox, Microsoft Edge, or Safari. This can help determine whether the issue is browser-specific or related to something else.
If MyBookCave.com loads successfully on other browsers, the problem likely lies with your Chrome settings or installation. If it doesn’t load on other browsers either, the issue may be related to your network or device.
Try Accessing the Site on a Different Device
If you’re still unable to access MyBookCave.com on your computer, try visiting the site on a different device, such as your smartphone or tablet. This test will help determine whether the issue is specific to your computer or browser.
If the website loads successfully on another device, then the issue is likely related to your Chrome browser or system settings on the original device.
Update Your Operating System
Sometimes, an outdated operating system can cause compatibility issues with modern websites and browsers. Keeping your operating system up to date is essential for maintaining smooth functionality across the web.
Steps to update your operating system:
- For Windows users: Go to Settings > Update & Security > Windows Update. Click Check for updates and install any available updates.
- For macOS users: Open the Apple menu and go to System Preferences > Software Update. Install any available updates.
After updating your operating system, restart your device and try accessing MyBookCave.com again.
Check for Malware or Adware
Malware or adware can also prevent you from accessing certain websites by interfering with your browser or network. Running a malware scan can help identify and remove any malicious software causing the problem.
Recommended malware removal tools:
- Windows Defender (built into Windows 10/11)
- Malwarebytes (available for Windows and macOS)
- AdwCleaner (for removing adware specifically)
Once you’ve scanned and removed any threats, restart your computer and test if MyBookCave.com is now accessible on Chrome.
Adjust Browser Privacy and Security Settings
Overly strict privacy and security settings in Chrome can sometimes block legitimate websites. Adjusting these settings may help resolve the issue.
Steps to adjust Chrome’s privacy settings:
- Open Settings and navigate to the Privacy and Security section.
- Review options such as Site Settings, Cookies, and Security.
- Lower the security level or allow all cookies temporarily to see if it resolves the issue.
Make sure to reset your security settings after testing.
Contact MyBookCave Support
If none of the above steps resolve the issue, you may need to reach out to MyBookCave’s support team for assistance. It’s possible that there’s an issue with your account or that the website is undergoing maintenance specific to your region.
How to contact MyBookCave support:
- Visit the Contact Us section on their website.
- Send an email detailing your issue, including the browser and device you are using.
Providing detailed information can help the support team resolve your issue more quickly.
Final Steps: Reinstall Chrome or Try a Different Browser Permanently
If you’ve tried everything and are still unable to access MyBookCave.com, consider reinstalling Chrome. Reinstalling the browser will fix any corrupted files or settings that may have been missed in earlier troubleshooting.
Steps to reinstall Chrome:
- Uninstall Chrome from your computer via Settings > Apps (Windows) or Applications (macOS).
- Download and install the latest version of Chrome from Google’s website.
- Once installed, try accessing MyBookCave.com again.
Alternatively, you may want to switch to a different browser, such as Firefox or Edge, for a smoother experience.
Conclusion
In conclusion, if you’re unable to access MyBookCave.com on Chrome, a variety of browser, network, or device-related factors could be at play. By following the troubleshooting steps outlined in this guide, you should be able to resolve the issue and regain access to MyBookCave. Start with simpler solutions like clearing your cache, disabling extensions, or updating Chrome, and work your way through the more complex steps as needed.
If you’ve exhausted all options and the site is still inaccessible, don’t hesitate to contact MyBookCave support or consider using a different browser to avoid future complications.